Создание стикера в фотошоп для рекламы
Стикер для рекламы на блог, который первым делом привлечет на себя внимание посетителей блога. На стикере можно будет разместить важные контактные данные для связи с Вами: номер телефона и факса, адрес электронной почты или номер ICQ. Уроки фотошоп создания стикера не так сложны, как может показаться, поэтому предоставляю Вам такую возможность, сделать стикер в фотошоп и разместить его на своем блоге.
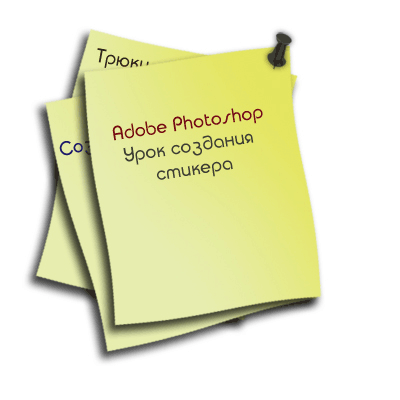
Запустите программу фотошоп и создайте новый документ с размерами 500х500 пикселей, в любом случае в будущем размер можно всегда изменить под необходимый для блога. Новый документ в фотошоп создается из верхнего меню (файл — новый). Фон документа должен быть белым или прозрачным, чтобы стикер можно было в дальнейшем разместить на любом цветном фоне блога.
После чего необходимо создать новый слой (нажмите комбинацию Shift+Ctrl+N) и задайте ему название стикер. На панели инструментов фотошоп активизируйте инструмент «Прямоугольная область» (на клавиатуре М) и на созданном новом слое нажав и удерживая кнопку мышки нарисуйте прямоугольную область, которая должна быть похожа на стандартный листок стикера:
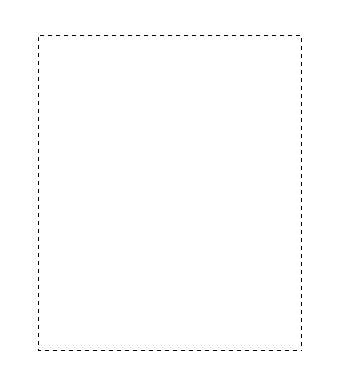
В панели инструментов фотошоп задайте желтоватые цвета основному и фоновому цвету, щелкнув на них по очереди. У основного фона цвет установите чуть потемнее, чем у фонового, смотрите рисунок ниже:
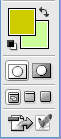
На панели инструментов фотошоп активизируйте «Градиент» (на клавиатуре G) и залейте выделенную область с право на лево используя мышку, то есть проведите черту:
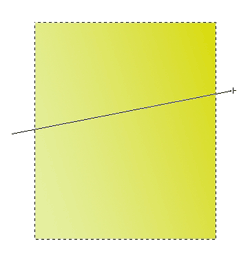
Далее снимем выделение области нажав комбинацию Ctrl+D. Для того, чтобы стикеру придать эффект натуральности листка, используйте фильтр фотошоп «Искажение», в верхнем меню фотошоп (фильтр — искажение — искривление), после чего поэкспериментируйте с прямой линией задающей значение искажения стикера:
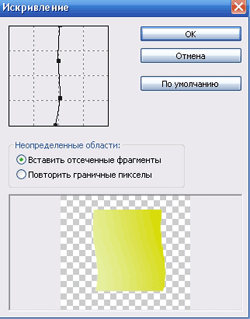
После того как результаты работы с фильтром Вас устроят, нажмите кнопку ОК. Придадим спецэффект тени к стикеру, так он будет выглядеть более реалистичнее, для этого щелкните на 2 раза на слое «стикер», который находится в панели слоев программы и установите параметры, указанные на скриншоте:
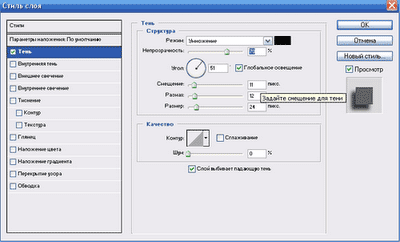
Можно для оригинальности создать несколько стикеров вместо одного, для этого сделайте копии слоя, нажав на верхней строчке документа синего цвета — со стикером, правой кнопкой мышки (там, где обычно расположено название документа) и из выпадающего меню выберете «создать дубликат». Повторите процедуру 2 раза:
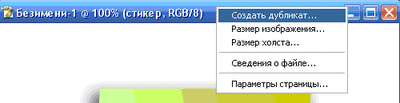
Активизируйте из панели инструментов фотошоп «Перемещение» (клавиша V), после чего, используя мышку, переместите по очереди оба дубликата в основное изображение со стикером.
Теперь нужно будет повернуть каждый стикер относительно друг друга. После того, как Вы переместили дубликаты в основной документ, в панели слоев фотошоп образуются 2 дополнительных слоя. Чтобы с каждым из них работать в отдельности, нажимайте мышкой на них поочередно в панели слоев, в результате чего слои будут становиться выделенными:
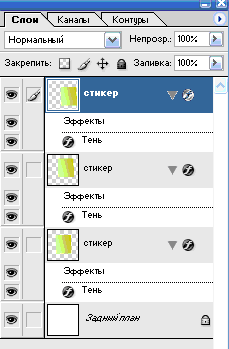
Для изменения положения каждого из стикеров, нажмите комбинацию Ctrl+Т, после чего произойдет выделения изображения контуром и используя мышку поворачивайте каждое изображение в отдельности. Чтобы зафиксировать положение изображения нажимайте Enter, при этом также исчезнет контурное выделение:
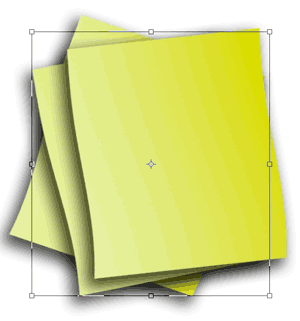
Стикеры не могут просто болтаться на весу, для этого пришпилим их к стене канцелярской кнопкой. Активизируйте на панели инструментов фотошоп инструмент «Произвольная фигура» (клавиша U) и выберете из верхнего меню программы фигуру канцелярской кнопки:
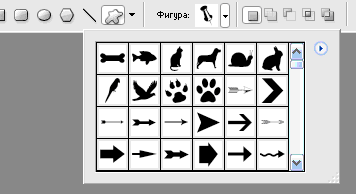
В правом углу 3-х созданных стикеров, нажмите левую кнопку мышки и не отпуская её потяните немного в сторону, примерно задавая реальный размер кнопки. Затем слегка наклоните вновь созданную кнопку нажав клавиши Ctrl+Т и поработав с ней мышкой, после чего нажмите Enter:

На панели инструментов фотошоп активизируйте «Кисть» (клавиша В), задайте цвет черный или темно серый и мышкой закрасьте фигуру канцелярской кнопки, но прежде чем выполнить такой эффект сделайте растрирование слоя с кнопкой перейдя на панель слоев фотошоп, как показано на рисунке и щелкнув по слою с кнопкой правой клавишей мышки:
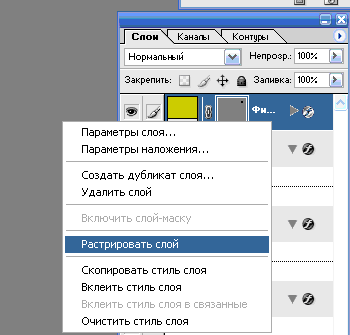
Для того чтобы, созданный спецэффект кнопки приобрел более плавный эффект, задействуйте фильтр фотошоп «размытие». В верхнем меню программы (фильтр — размытие — размытие). Теперь стикер можно считать полностью завершенным.
Можете разместить на нем свои контактные данные, сделайте надпись, активизировав инструмент «Текст» из панели инструментов фотошоп или клавиша Т, нажмите на изображении стикера мышкой и сделайте надпись, используя клавиатуру. Чтобы наклонить текст, делаем все по аналогии Ctrl+Т — поворачиваем мышкой — фиксируем нажав Enter.

Добавить комментарий